To keep Safari up to date for the version of macOS you're using, install the latest macOS updates. The most recent version of macOS includes the most recent version of Safari. For some earlier versions of macOS, Safari might also be available separately from the Updates tab of the App Store. Open a new Safari window At bottom right, click on the Settings icon Tick on or off sections you want on the page Then scroll the page to see each section and over to the right of the title.

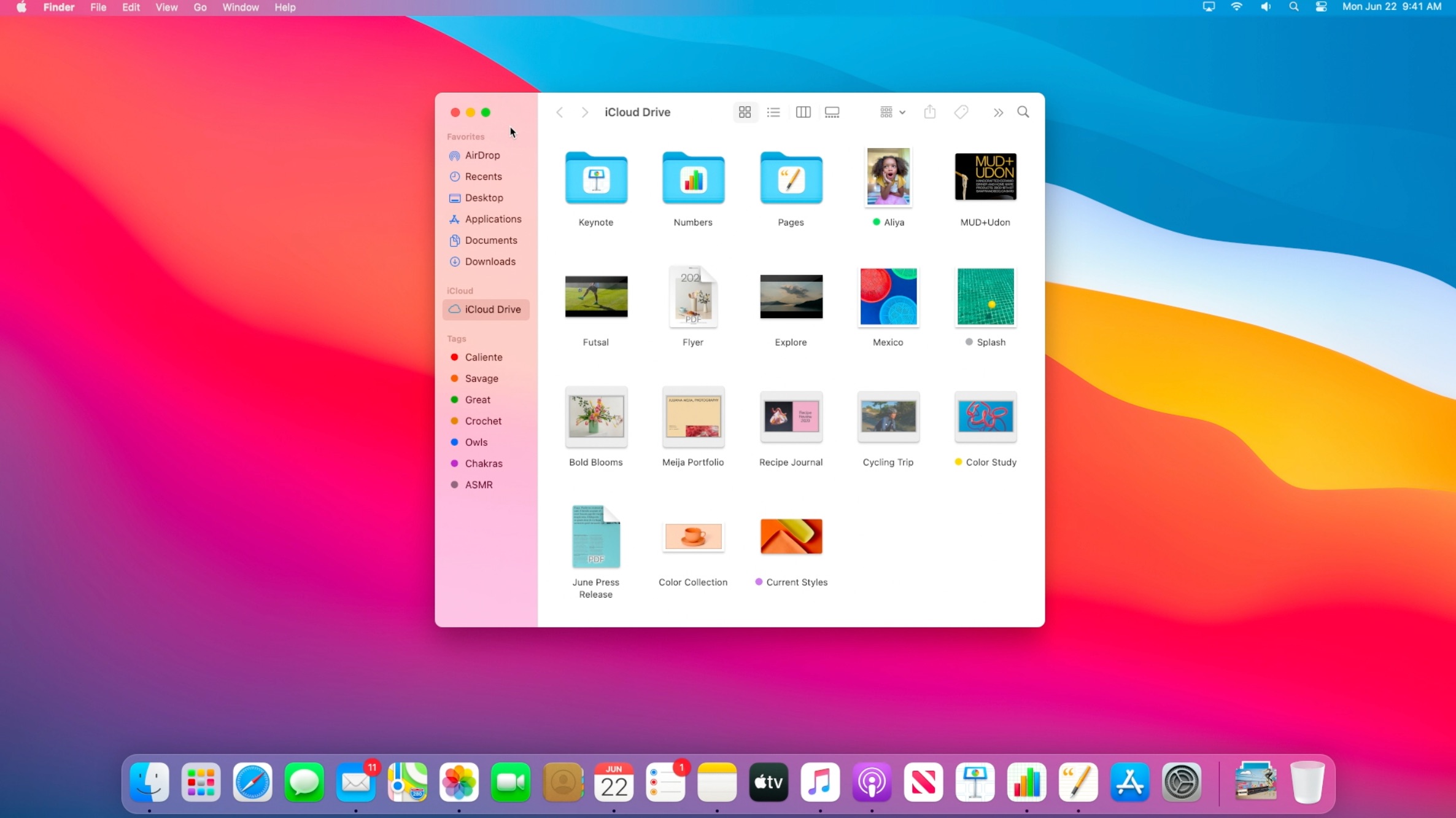
Private tab in Safari is useful for temporarily logging in to a different social account, preventing yourself from web trackers profiling you, or browsing the web privately. However, if you hand over your Mac to someone else, especially kids, at times, it becomes important to know what they do on the web. And even prevent them from accessing websites they wish you not find out. For such situations disabling Safari private browsing is a great solution. It makes sure that the sites they visit are shown in the browsing history. So, if you are looking to turn off private browsing in Safari on Mac, here are three ways to do it.
Use Screen Time to Turn Off Safari Private Browsing on Mac
How To The New Safari On Macbook
- Click on the Apple logo from the top left
- Click on System Preferences.
- Now, Click on Screen Time.
- If Screen Time is not enabled, click on Options from bottom left.
- And then click Turn On.
- Next, click on Content & Privacy from the left sidebar
- Click on Turn On.
- Enable Limit Adult Websites.
Now you may close the System Preferences window. Next, launch Safari on your Mac and click on ‘File’ from the top menu bar. You will see that the option to open ‘New Private Window’ is grayed out. The keyboard shortcut for this also won’t work.
Secondly, when you click on ‘History’ from the top menu bar, you will see that ‘Clear History’ is also grayed and out of bounds.
To enable Safari Private Browsing back on Mac, follow the same steps and choose ‘Unrestricted Access,’ which is just above Limit Adult Websites.
How to Stop Sharing Safari Private Browsing Restrictions on Other Apple Devices
Safari Private Browsing Restrictions are synced to all your Apple devices that have the same Apple ID. So, if you enable Limit Adult Websites on your Mac, it is turned ON for your iPhone and iPad too.
Open New Tab Safari On Mac
If you do not want this, then in Screen Time, click on ‘Options’ from the bottom left and uncheck the box for ‘Share across devices.’ Now, Safari Private Browsing is disabled only for this Mac and not your other iOS, iPadOS, or macOS devices.
On this same screen, you may also check ‘Use Screen Time Passcode’ and prevent somebody else from changing or overriding the Screen Time settings. However, if you have ‘Share Across Devices’ checked, then you might also enable Screen Time on your iPhone or iPad, and Screen Time password will automatically reflect here on the Mac too.
Disable Private Browsing in Safari on Mac using Guest User
Guest User is another secure and easy way to disable Safari private browsing. If you do not already have a guest mode set up, you may follow this step by guide to enable a guest user account on your Mac. When enabling this, make sure you check the box for Limit Adult Websites.
- After that, restart your Mac and log in as a guest user, if you are handing the Mac to someone else for short temporary use
- You may also click on the Apple logo from the top left, click on ‘Log Out your name‘ from the bottom of the list, and then log in as a guest user.
- Or, you may click on your name from the top right of the menu bar and then click on Guest User.
How to Disable Safari Private Browsing for Family Members on Mac
Thanks to remote Screen Time management, you (the organizer) can also manage a Mac that one of the members of your family uses. For this, you must have Family Sharing set up beforehand.
Once Family Sharing is set up, open System Preferences → Screen Time → Content & Privacy. Now, click on the dropdown menu from the top of the left sidebar and select a family member. After that, check the box for Limit Adult Websites.

Safari Private Browsing will be disabled for the Mac and all other devices belonging to the selected family member.
Does Private Browsing Restriction on Mac Work Outside Safari?
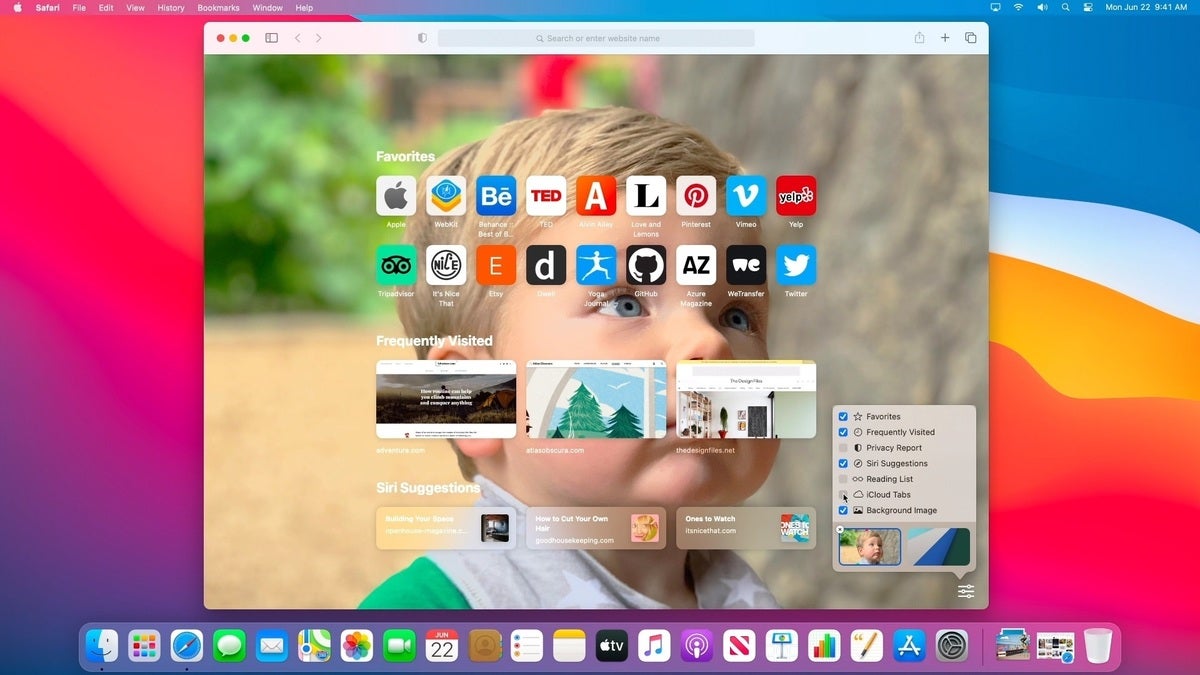
The above guide was all about disabling private browsing on Safari. You must know that this will not though, prevent the concerned person from using incognito mode or private browsing in any other browser like Chrome, Firefox, etc. that is installed on the Mac.
Further, on iOS, you can put a complete barricade on installing new browser apps (or any app) by going to Screen Time → Content & Privacy Restrictions → iTunes & App Store Purchase → Installing Apps → Don’t Allow.
On Mac, you can do this in Screen Time → Content & Privacy → Stores → Apps → Don’t Allow Apps. But this will only prevent the installation of apps from the Mac App Store. This does not prevent the installation of apps from elsewhere like the Safari browser itself, or a .dmg file from pen drive.
That’s all, mate!
You may also like to take a peek at:
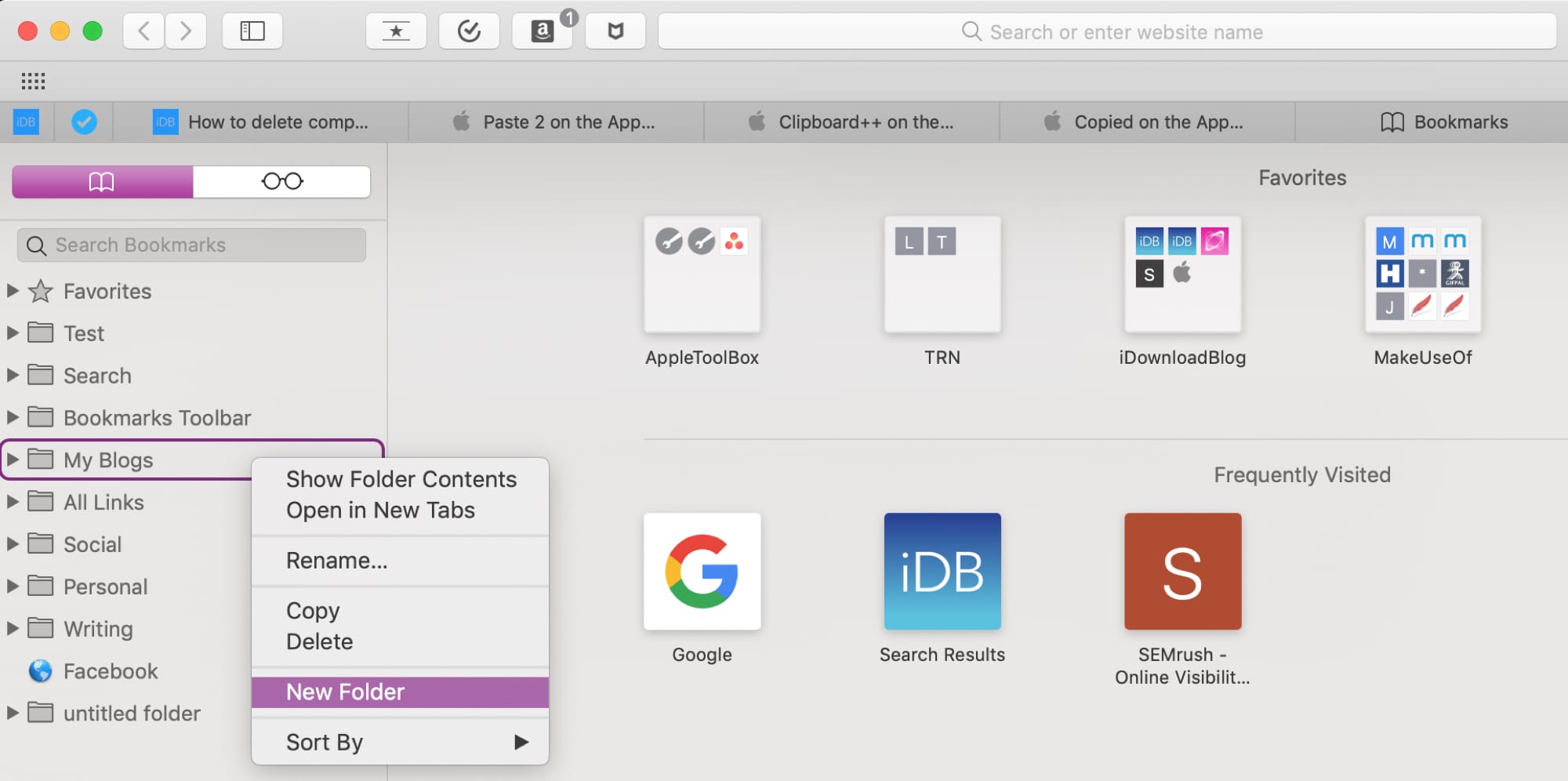
If you have a follow-up question or suggestion, make sure to put that in the comments down below.
Nikhil runs iGB’s official YouTube channel. He is the official lensman of iGB and GB’s small studio is Nikhil’s playground, where he does all wonders with his remarkable signature. When Nikhil is not in his studio, you may spot him in a gourmet restaurant, chomping his way through some delicious food. He is a great traveler, who can go for long drives in search of good food.
How To Get New Version Of Safari On Mac
- https://www.igeeksblog.com/author/nikhil/How to Manage Website Settings in iOS 13 Safari on iPhone and iPad
- https://www.igeeksblog.com/author/nikhil/
- https://www.igeeksblog.com/author/nikhil/How to Fix 'iMessage Needs to Be Enabled to Send This Message' Issue
- https://www.igeeksblog.com/author/nikhil/
Comments are closed.