- How To Insert Ion Sidebar 1 On Microsoft 2016 For Mac Requirements
- How To Insert Ion Sidebar 1 On Microsoft 2016 For Mac Osx
- How To Insert Ion Sidebar 1 On Microsoft 2016 For Macbook Pro
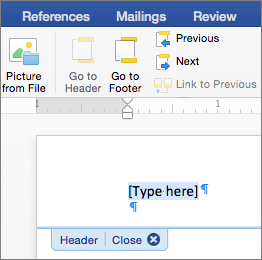
In this article, I’m going to show you the customization of Mac OS X El Capitan sidebar. As you can Customize the Windows operating system sidebar. You can apply or do it on Mac environment as well. When you open Finder for the first time, the sidebar sports its default appearance. The icons (as found in OS X El Capitan) are a mute gray and those that are displayed are the ones that Apple assumes you’ll use most, so you can get to your applications, documents, desktop, and so forth. To customize Mac OS sidebar, read the article cautiously.
You can’t get to any places that contain system files, but we’ll show you how to add new shortcuts in a bit.
#1. Resize Mac Sidebar icons
The Sidebar Dictionary application is for you! Sidebar Dictionary is a multi-language dictionary and translator optimized for those who love reading and/or writing on the device. Typing is optional here: select and copy the text, tap the Sidebar Dictionary, get the job done! Note: In Word 2016, you can customize the options on each tab. If the “Page Numbers” option is missing from Word, it may have been removed. You can add it back by selecting the “Customize Quick Access” arrow, then selecting “More commands” at the upper-left portion of the window.
How To Insert Ion Sidebar 1 On Microsoft 2016 For Mac Requirements
In Mac OS X El Capitan, you can resize Mac sidebar icon to small, medium, and large size. Mac allows you to do some customization to the finder sidebar. Some people may don’t like small icons to the Mac OS sidebar and some people like small icons. Some people like medium or large icons on the finder sidebar. Now, I’m going to show you all the possible ways to resize Mac sidebar icons. Follow the instructions carefully.

Step #1. Go to Apple icon the top left-hand side. Choose “System Preferences“.
System Preferences
Step #2. A new window will pop up. Click on the “General“.
General Settings
Step #3. In the general tab, you can do lots of customization among them sidebar icon size. You have three options to select. The first option is “Small” sidebar icons.
The second option is medium sidebar icons. Select the “Medium” icon the see the finder sidebar. All the icons will change to the medium size.
Medium Sidebar Size
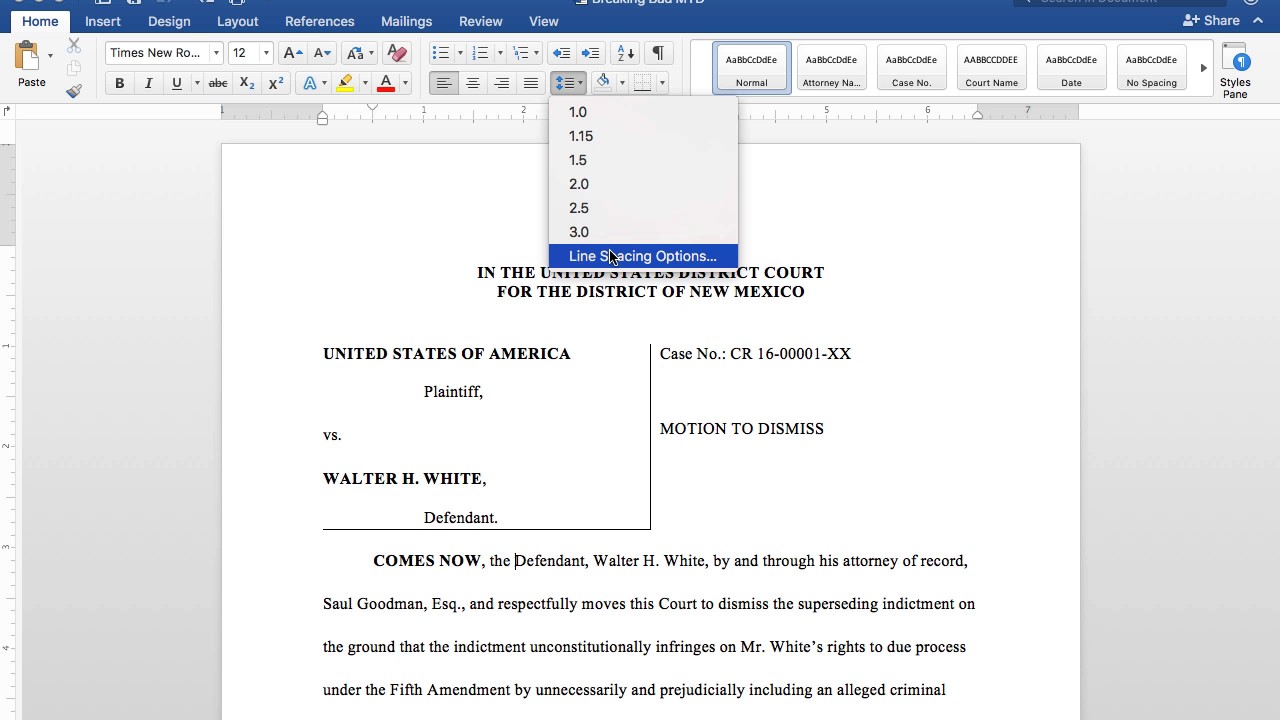
The third option is large size icon. Just choose the “Large” icon then the Mac OS sidebar icons automatically will change to the large size. You can see every option on the sidebar very clearly.
#2. Restore Missing Sidebar on Mac
Sometimes the Mac sidebar missing and you’ll not be able to see the sidebar. If you want to restore missing sidebar on Mac, close all finder windows so when you click the finder icon it opens a new finder window, one with no sidebar. Then go View> Show Toolbar then once the toolbar is enabled, the view or hide sidebar toggle becomes activated in that same menu.
#3. Number of iTems to Show on the Sidebar
You can minimize or maximize the number of items to show on the sidebar. To minimize or maximize the number of items to be shown the Mac sidebar, go to “Finder” tab then choose “Preferences“.
Restore Missing Mac Sidebar
A large portrait window will appear and check the items that you want to show on the sidebar.
Conclusion
This was the simple way of Mac sidebar customization. If you did not understand any step, feel free to share with us. This was how to customize Mac OS sidebar and this was the simple way of Mac sidebar customization.
Ionic Add Icon in Side Menu : Menus are main navigation system in any application. Side menu bar contains the navigation links with meaningful icons. Here in this tutorial we are going to explain how you can create ionic side bar with beautiful icons. We will explain this will example and demo.
Ionic Add Icon in Side Menu
You can add side menu icons simply as below –
Ionic Add Icon in Side Menu: Sidebar Icons Example
In the above example respective icons are added in the left side bar of ionic framework.
If you run the above example it will produce the output something like this –
How To Insert Ion Sidebar 1 On Microsoft 2016 For Mac Osx
Advertisements
Add Comment
📖 Read More
How To Insert Ion Sidebar 1 On Microsoft 2016 For Macbook Pro
- 1. Ionic change side menu background color
- 2. Align Button In Ionic Framework
- 3. Ionic clear localstorage data
- 4. Detect Internet connection in Ionic Framework
- 5. Rename App in Ionic Framework
- 6. Ionic Add App Icon And Splash Screen
- 7. Disable hardware back button in Ionic framework
- 8. Ionic get current version
Comments are closed.