How to freeze rows in Excel This article displays how to freeze cells in Excel to keep them striking while you steer to another area of the worksheet.
Below you will discover the complete instructions on how to freeze one or more columns, lock a row or various rows, or freeze column and row at once.
- Steps in this article are applicable for Excel 365, Excel for Mac, Excel 2019, 2016, 2013, 2010; and Excel Online. Freeze Columns or Rows in Excel with Freeze Panes. If you wish to always keep the top row or the first column in view in a spreadsheet, deploy the Freeze Panes attribute in Microsoft Excel.
- When you freeze only the first row or column, it doesn’t matter which cell is selected when the freeze is applied. Click the View tab. Ciick the Freeze Panes button. Select Freeze Top Row or Freeze First Column.
When workingwith big datasets in Excel, you may frequently wish to lock particulars columnsor rows so that you can see their contents while scrolling to another area ofthe worksheet. This can be easily performed by deploying the Freeze Panescommand and a few other Excel attributes.
Without theheadings, it’s difficult to keep a track of which row or column of data you’re searchingat.
Freeze Second Row Excel For Mac
To freeze the top row, open your Excel spreadsheet. Select the Layout tab from the toolbar at the top of the screen. Click on the Freeze Panes button and click on the Freeze Top Row option in the popup menu. Now when you scroll down, you should still continue to see the column headings.
Steps inthis article are applicable for Excel 365, Excel for Mac, Excel 2019, 2016,2013, 2010; and Excel Online.
Freeze Columns or Rows in Excel with Freeze Panes
If you wishto always keep the top row or the first column in view in a spreadsheet, deploythe Freeze Panes attribute in Microsoft Excel. This permits you to keep specificpanes or areas of the spreadsheet striking at all times when twisting to thedown or right.
When rows orheadings are striking on the screen, it’s simple to control track of data whileyou input values in other components of the spreadsheet.
Freeze Panes Deploying the Active Cell
When you deploy Freeze Panes in Excel,all the rows over the active cell and all the columns to the left of it becomefrozen in place.
As youscroll around the spreadsheet, those cells won’t act.
To permitthis attribute, choose the cell to the right of the columns and just below therows that you wish to freeze in place.
For example,to keep column A and row 1, row 2, on the screen when you scroll:
Choose cellB3.
Choose View.
ChooseFreeze Panes to show a drop-down list.
Choose FreezePanes.
This freezesall columns and rows to the top and left of the chosen cell. The status offrozen columns or cells is showed by a darker line beneath the frozen rows andto the right of frozen columns.
To freezepanes in MS Excel 2010, choose View > Arrange All > Freeze Panes.
Unfreeze Excel Panes
When youfreeze columns or rows in Excel and then store the file, the status of frozenpanes is also stored. This signifies that the next time you launch the sheet,those frozen columns and the rows remain in place.
If you don’twish those columns or rows to stay static anymore, unfreeze all columns androws with the command Unfreeze Panes.
To unlockthe columns and rows so that you can scroll the whole spreadsheet:
Choose View.
ChooseFreeze Panes to launch a drop-down list.
ChooseUnfreeze Panes.
Yourspreadsheet returns to normal. All columns and rows will scroll as you scrollthe sheet down and up, or right or the left.
When variouspeople work on the similar spreadsheet, freezing panes can make a spreadsheet toughfor other people to pursue. Deploy Unfreeze Panes to instantly set thespreadsheet again to normal.
Freeze the Leading Row in Excel
If you wish to keep the top row striking in Excel, deploy the command Freeze Top Row. This command freezes only the upper row of your spreadsheet, irrespective of which cell you’ve chosen. This is generally deployed when the top row includes header information for the entire data in the spreadsheet.
To freeze the upper row in aspreadsheet:
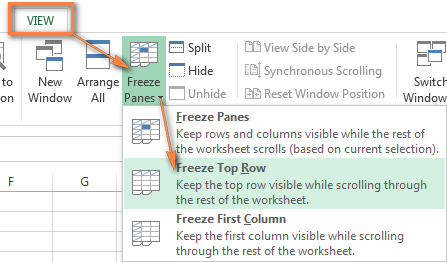
Choose View.
ChooseFreeze Panes to display a drop-down list.
ChooseFreeze Top Row.

This willfreezes the upper row so that you can scroll the sheet down as far as you like,but still, view the higher row.
There is no instantshortcut for the keyboard to freeze the upper row in Excel, but you can push afew keys in sequence to navigate to the Freeze Top Pane in the menu deployingyour keyboard. To perform this, push Alt+W, push F, and push R.
In Excel Freeze the Left Column
You can instantlyfreeze the left column of a spreadsheet deploying the command Freeze FirstColumn. This command freezes the left column of your spreadsheet, irrespectiveof which cell you’ve chosen. This attribute is useful when the left column includesdetails regarding all the numbers to the right of it in the sheet.
How to freeze the left column?
Choose View.
ChooseFreeze Panes to launch a drop-down list.
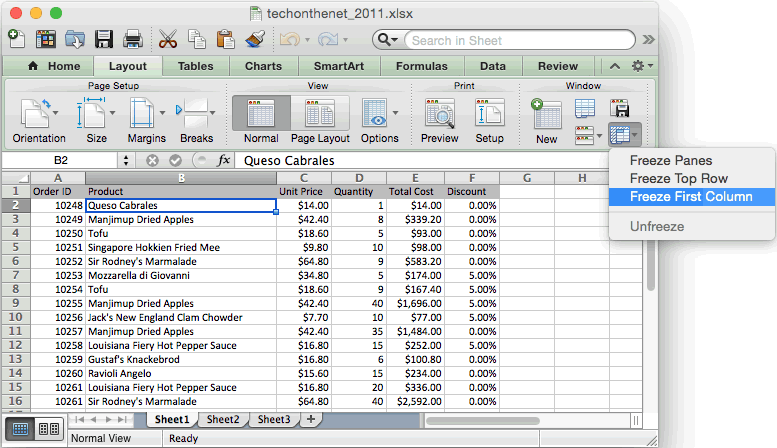
Choosecolumn Freeze First.
This instantlyfreezes the left column so that you can document the sheet to the right as faras you like, but still view the left column.
If you wishto navigate to Freeze First Column deploying your keyboard, push Alt+W, push F,and push C.
Insert Freeze Panes to the Quick Access Toolbar
If you deploy the Freeze Panes attribute frequently in Excel, you can insert all the freeze commands to the Quick Access Toolbar.
The QuickAccess Toolbar is situated over the ribbon, at the very upper of the Excelwindow. It lets you instantly access commands that you deploy most frequently.
To insert Freeze Panes to the QuickAccess Toolbar:
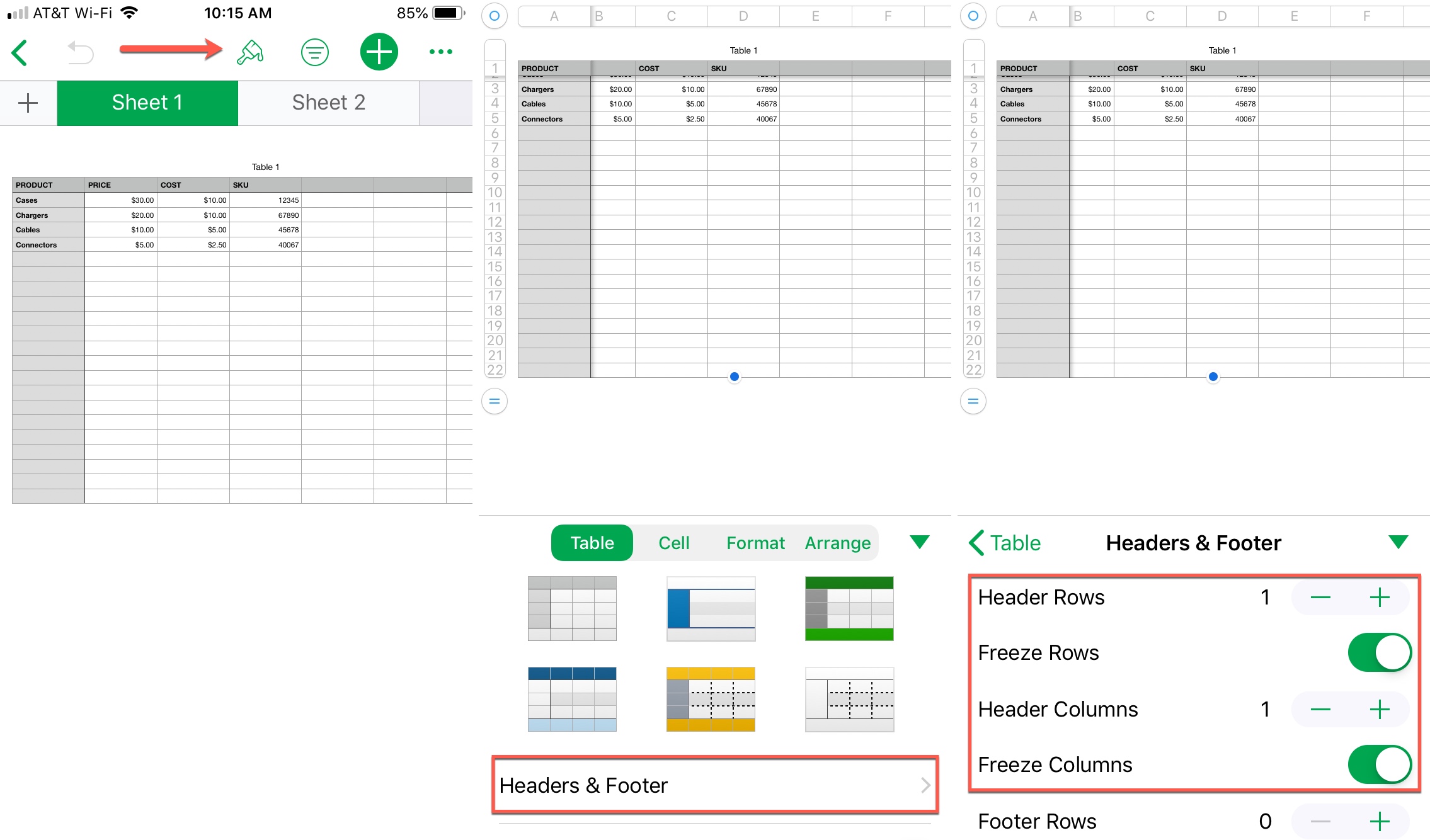
Choose File.
Choose Choicesto launch the Options dialog box.
Choose QuickAccess Toolbar.
In the Selectcommands from list, choose Freeze Panes.
Choose Addto add Freeze Panes to the list on the right.
Choose OK.
An icon for Freeze Panes is inserted to the Quick Access Toolbar. When you choose this icon, you’ll view the three Freeze Panes commands discussed in this article.
Conclusion: We hope that this article will help you in learning how to freeze rows in Excel? You can try the instructions given in this article to freeze rows in Excel. If you face any type of difficulty then contact our expert professionals for instant help.
How To Freeze First 2 Rows
Hello everyone!
This blog aims to provide computer and printer users with the necessary assistance for software/hardware and other technical glitches occurring in their devices. If you find the blog significant and relevant to the problem(s) persisting in your computer or any peripheral(s), do share it with others. This blog can also come in handy to those seeking help from experts through the toll-free number +1-844-411-3453.
Comments are closed.